Microsoft 365 tips & tricks

Teams gesprekken opnemen & notuleren
Wat is er nu vervelender dan een Teams meeting gehad te hebben, maar je weet niet meer welke actiepunten jij moet oppakken.
Voorkom voortaan dat je een Teams meeting achter de rug hebt, maar je geen notities en actiepunten hebt. Vraag bij de start van de vergadering om een opname te starten, waardoor je heel eenvoudig de meeting kan terugkijken.
Wil je het jezelf nog makkelijker maken? Maak dan gebruik van de transcripts of van de geautomatiseerdere notulen en samenvattingen dankzij een AI-gebaseerde tekstgenerator.

Top #3 Microsoft Teams tips

Online vergadering inplannen
Heb je een online vergadering met je collega's gepland? In Teams is het heel makkelijk!
Klik op de knop Agenda aan de linkerkant van je scherm en je ziet meteen jouw planning.
Druk op de knop + Nieuwe vergadering om een nieuwe vergadering in te plannen en selecteer de gewenste datum en tijd.
Je kunt zelfs de planningsassistent gebruiken, waardoor het organiseren van een vergadering een fluitje van een cent wordt.

Je beeldscherm delen
Tijdens een videovergadering, klik je op het icoontje met het vierkantje en het pijltje naar boven in de rechterbovenhoek van je scherm. Hiermee selecteer je welk scherm je wilt delen met je collega's. Zodra je jouw keuze hebt gemaakt, verschijnt het gedeelde scherm direct in beeld voor je collega's in de videovergadering. Zo kunnen je collega's optimaal genieten van je presentatie.

Notities maken

E-mails automatisch archiveren in Outlook
Ben jij iemand die gek is op structuur of dat juist een beetje mist? Dan is het aan te raden om e-mails automatisch te laten archiveren.
Dankzij de functie in Outlook kan je e-mails makkelijk archiveren, zonder dat je daar zelf veel moeite in hoeft te steken.
Ga via Start, Verplaatsen, Regels en kies daar voor het aanmaken van een regel. Hier kies je vervolgens op basis van afzender of specifieke woorden naar welke map e-mails verplaatst moeten worden.
Top #3 Microsoft Outlook tips

Persoonlijke handtekening maken
Outlook biedt een handige oplossing voor het toevoegen van je handtekening aan al je e-mails.
Open een nieuwe e-mail en navigeer naar Bericht > Opnemen > Handtekening > Handtekeningen.
Kies vervolgens voor 'Nieuw', geef je handtekening een naam en ontwerp deze naar wens.
Voeg afbeeldingen toe en speel met lettertypen en kleuren om een persoonlijke touch toe te voegen.
Klik daarna op OK en je handtekening is klaar voor gebruik.
Vanaf nu wordt deze automatisch toegevoegd aan al je uitgaande e-mails, zonder dat je er telkens aan hoeft te denken.

Selecteer de wisselknop Automatische antwoorden inschakelen.
Selecteer Alleen antwoorden verzenden tijdens een bepaalde periode en voer de begin- en eindtijd in.
Sla daarna je bericht op.

Voeg een titel toe voor de vergadering of gebeurtenis.
Selecteer Deelnemers uitnodigen en voer vervolgens de namen in van personen die je wilt uitnodigen voor de vergadering of gebeurtenis.
Selecteer een voorgestelde tijdsperiode of voer handmatig een datum en begin- en eindtijd in.
Voer een vergaderlocatie in en schuif de wisselknop voor skype- of Teams-vergadering naar gelang van het geval naar links of rechts.
Selecteer Verzenden om de uitnodiging te bezorgen.
Zo kun je Outlook naadloos met je vergadering elkaar laten samenwerken, waardoor het plannen en bijwonen van online vergaderingen een fluitje van een cent wordt.
Automatisch getallen aanvullen in Excel
Ben je op zoek naar een snelle en moeiteloze manier om een serie getallen in te voeren, of wil je een lijst van datums maken?
Excel heeft een handige functie hiervoor. Plaats simpelweg een aantal opeenvolgende getallen onder elkaar of typ getallen met dezelfde tussenruimte (bijvoorbeeld: 2, 4, 6, enzovoort). Selecteer vervolgens deze cellen en beweeg met je muis naar rechtsonder. Zodra je daar bent, klik op het '+' symbool dat verschijnt en sleep vervolgens naar beneden.
Op deze manier zal Excel automatisch de reeks gegevens voor je invullen. Het is snel, efficiënt en bespaart je kostbare tijd bij het invoeren van gegevens in je werkblad.

Top #3 Microsoft Excel tips

Gemiddelde berekenen
Wil je moeiteloos het gemiddelde berekenen van een paar getallen in je Excel-bestand? Excel heeft hiervoor de perfecte oplossing.
Ga naar een lege cel en typ: =GEMIDDELDE().
Selecteer tussen de haakjes de cellen waarvan je het gemiddelde wilt berekenen. Druk vervolgens op Enter en het gemiddelde wordt direct voor je berekend.
Met deze eenvoudige formule kun je snel en nauwkeurig gemiddelden berekenen voor je gegevens in Excel.

Gegevens filteren
Het kan soms een opgave zijn om de relevante informatie uit een tabel te halen. Gelukkig heeft Excel daar een handig oplossing voor!
Ga naar het tabblad Gegevens, klik op Sorteren en Filteren en selecteer vervolgens Filter. Nu verschijnt er een pijl naast de kop van elke kolom. Met deze filteroptie kun je eenvoudig aangeven welke gegevens je wilt zien en welke niet.
Bovendien kun je specifieke criteria instellen waaraan je filterselectie moet voldoen. Door gebruik te maken van de filtertool kun je efficiënter en effectiever werken.

Draaitabellen maken
Liever je eigen tabel opstellen? Klik dan op de knop Lege draaitabel en je kunt zelf aan de slag met het samenstellen van je eigen draaitabel. Met deze eenvoudige stappen kun je snel en moeiteloos inzicht krijgen in je gegevens met behulp van draaitabellen in Excel.

Standaard lettertype aanpassen in Word
Ben je niet tevreden met het standaard lettertype dat Word heeft ingesteld? Geen probleem, je kunt dit gemakkelijk aanpassen in de desktop-applicatie.
Geef eerst de tekst het lettertype dat je als standaard wilt gebruiken. Selecteer vervolgens de tekst, klik met de rechtermuisknop en kies voor "Lettertype". Er verschijnt nu een venster met alle eigenschappen van de tekst. Om het lettertype als standaard in te stellen, klik je op de knop "Als standaard instellen".
Vervolgens vink je het vakje aan bij "Alle documenten gebaseerd op de sjabloon Normal". Vanaf nu zullen alle nieuwe documenten die je opent standaard het door jou gekozen lettertype gebruiken. Met deze eenvoudige aanpassing kun je jouw Word-documenten helemaal naar wens opmaken.
Top #3 Microsoft Word tips
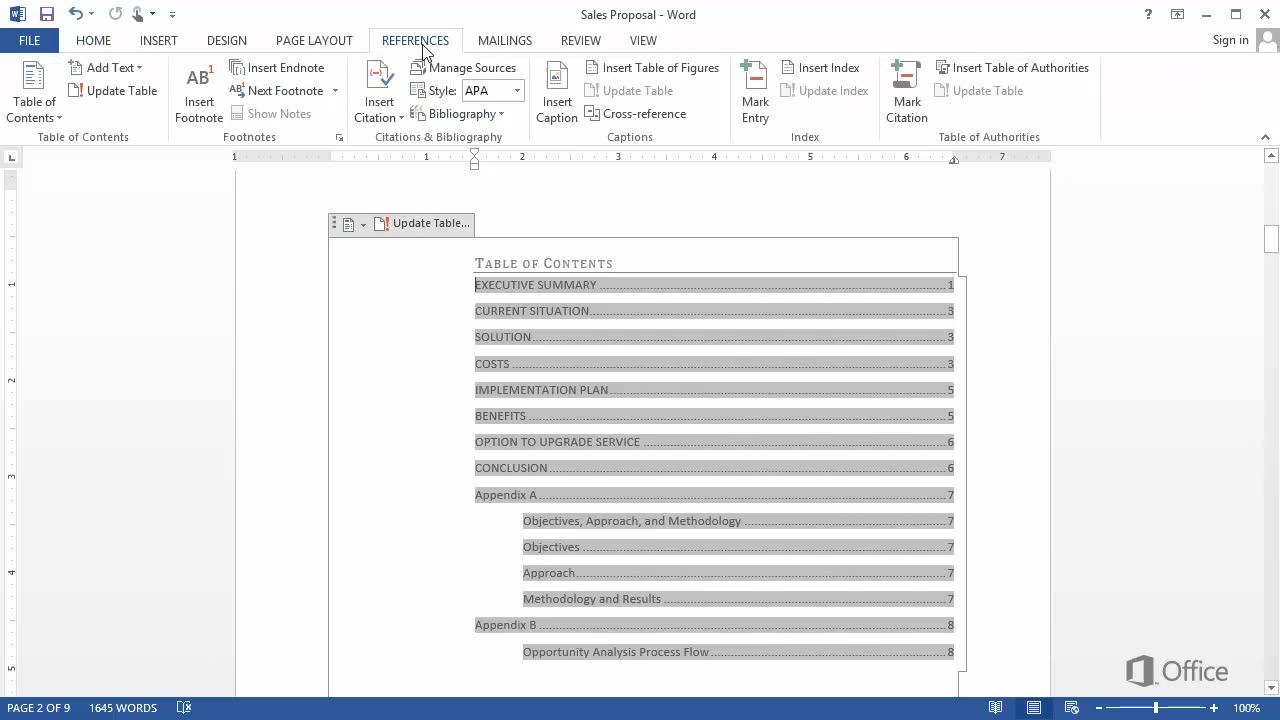
Inhoudsopgave maken
Ontbreekt er een duidelijk overzicht in je uitgebreide document? Geen probleem, je kunt gemakkelijk een inhoudsopgave toevoegen in de Word.
Selecteer eerst de titel van het eerste hoofdstuk en ga naar Start > Stijlen > Stijl maken. Geef de stijl vervolgens een naam en pas deze stijl toe op alle andere hoofdstuktitels in je document. Ga daarna naar Verwijzingen > Inhoudsopgave > Aangepaste inhoudsopgave. Klik op Opties en voeg een 1 toe achter de stijl die je hebt gemaakt. Zodra je op OK hebt geklikt, verschijnt er een overzichtelijke inhoudsopgave van je document.

Bronvermelding maken
Sta je voor de taak om een uitgebreide bronnenlijst op te stellen voor een specifiek document? Met de desktop-app van Word kun je deze klus eenvoudig klaren.
Navigeer naar het tabblad Verwijzingen > Bronnen beheren en klik op Nieuw. Kies het type bron dat je hebt gebruikt en vul de APA-gegevens in. Klik vervolgens op OK.
Ga daarna naar Verwijzingen > Bibliografie en selecteer een van de beschikbare bibliografiestijlen. Word zal nu automatisch een bibliografie genereren met alle bronnen die je hebt gebruikt, volgens de APA-richtlijnen.

Tekst laten dicteren
Vind je het prettiger om te dicteren in plaats van te typen met je toetsenbord? Microsoft Word biedt hiervoor een handige tool.
Ga in de desktop-app naar Start > Spraak > Dicteren. Kies eerst jouw taal en spreek vervolgens de tekst in die je op papier wilt hebben.
Op deze manier kun je veel sneller tekst op papier zetten, waardoor je efficiënter kunt werken.
Gratis adviesgesprek
- Hoe implementeer je een moderne werkplek binnen jouw bedrijf?
- Hoe kan Bitcom mijn bedrijf ondersteunen?
- Wat zijn mijn maandelijkse werkplek kosten?

Wat onze klanten zeggen
De afgelopen jaren hebben we super mooie projecten mogen opleveren voor klanten vanuit Bitcom. Ben jij benieuwd wat we precies doen? Lees dan de reacties van onze klanten!

"Sinds 2008 verzorgt Bitcom onze IT-diensten. Wij zijn zelf actief in Transport & Logistiek en van IT hebben we geen verstand. Dan zoek je een partner die met je meedenkt en die jouw werkgebied begrijpt, maar bovenal iemand die je in begrijpelijke taal kan uitleggen wat je juist wel of niet nodig hebt om in deze digitale wereld te kunnen blijven werken.
Dat vind je bij Bitcom; Zij zijn betrokken en doen wat je vraagt. De medewerkers zijn goed bereikbaar en staan 24/7 voor je klaar. Ik kan iedereen Bitcom aanbevelen die naar een organisatie op zoek is met korte heldere lijnen met verstand van zaken." - Sandra Smits

Ze denken actief met ons mee om de beste resultaten te behalen. Recent hebben ze ons effectief bijgestaan in het verbeteren van onze cyberbeveiliging, waarbij ze het belang ervan in het huidige en toekomstige digitale tijdperk benadrukken. Bovendien tonen ze duidelijk aan ons dat ze waarde hechten aan klanttevredenheid.
Kortom, een betrouwbare partner die we van harte aanbevelen."

Wij werken met plezier al vele jaren samen met de professionals van Bitcom. De service en de flexibiliteit van Bitcom is ongekend en ze staan altijd voor je klaar op het moment dat het nodig is.
Kortom, als je een ICT partner zoekt stop dan met zoeken want Bitcom is de enige en juiste keuze."